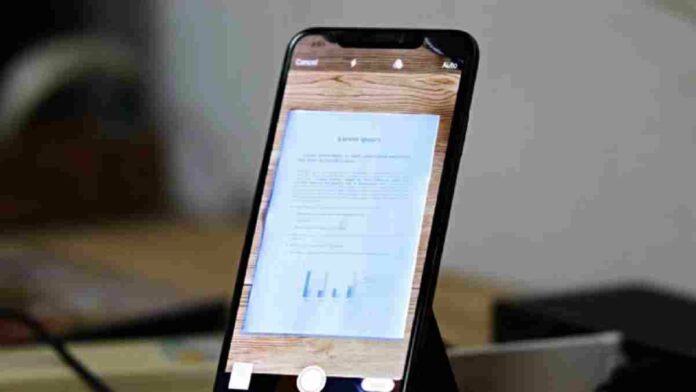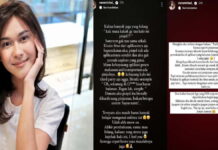Cara scan PDF di iPhone memang sangat bermanfaat untuk Anda yang ingin melakukan scan dokumen. Scan dokumen kini bisa Anda lakukan dengan praktis, mudah, dan cepat.
Pengguna iPhone saat ini bisa memindai atau melakukan scan dokumen menggunakan ponsel tanpa membutuhkan aplikasi tambahan. iPhone sudah membekali perangkatnya dengan fitur untuk scan dokumen.
Jadi, pengguna bisa memindai dokumen seperti kartu identitas, foto cetak, atau yang lainnya untuk membuat sebuah gambar dalam format PDF.
Untuk memindai dokumen, pengguna bisa memanfaatkan kamera yang terdapat pada perangkat iPhone.
Baca Juga: Cara Mengubah Bahasa di iPhone dengan Mudah dan Praktis
Simak Cara Scan PDF di iPhone!
Fitur untuk cara scan PDF di perangkat iPhone memang sangat membantu penggunanya. Sebab, pengguna iPhone bisa mendapatkan berbagai kemudahan, terutama dalam scan dokumen.
Proses pemindaian yang pengguna lakukan juga tidak berbeda jauh ketika mengambil foto dengan kamera pada dokumen tersebut.
Seperti yang telah kita tahu, biasanya seseorang membutuhkan scan dokumen untuk melengkapi persyaratan administrasi untuk berbagai macam kegiatan formal, misalnya seperti saat akan melamar pekerjaan.
Dalam hal ini, sepertinya Apple paham dengan kebutuhan penggunanya saat ini yang membutuhkan sesuatu hal yang serba cepat, termasuk dalam hal scan dokumen ini.
Dahulunya, scan dokumen pada umumnya hanya bisa Anda lakukan dengan menggunakan jasa layanan fotocopy yang memiliki mesin scanner.
Dengan hadirnya fitur scan dokumen pada perangkat iPhone, Anda dapat melakukan scan sendiri tanpa harus memakai aplikasi.
Baca Juga: Cara Screenshot Panjang di iPhone Full Page, Berikut Tutorialnya!
Cara Scan Dokumen dengan Aplikasi Bawaan
Sekarang ini, Anda bisa melakukan scan dokumen menggunakan aplikasi bawaan “Catatan” iPhone. Nah, jika Anda ingin scan dokumen pada perangkat iPhone, berikut ini cara scan PDF di iPhone yang bisa Anda lakukan.
Pertama, buka aplikasi bawaan “Note” atau “Catatan” yang terdapat pada perangkat iPhone Anda.
Setelah itu, untuk membuat catatan baru sebaiknya klik bagian ikon kotak serta pena yang ada pada pojok kanan bawah aplikasi.
Sesudah halaman catatan baru terbuka, Anda bisa klik ikon kamera yang ada pada bagian atas papan ketik.
Setelah itu, cara scan PDF di iPhone bisa Anda lakukan dengan pilih opsi “Pindai Dokumen”, selanjutnya perangkat iPhone akan membuka kamera.
Kamera yang terbuka melalui pilihan ini mempunyai tampilan yang berbeda jika dibandingkan dengan aplikasi “Camera”.
Ketika kamera sudah terbuka, maka Anda bisa menyaksikan jika terdapat bingkai transparan yang berwarna kuning.
Nah, adapun bingkai transparan itu fungsinya adalah untuk memindai dokumen Anda. Untuk mulai memindai, sebaiknya Anda mengarahkan kamera dan bingkai itu ke dokumen.
Sesudah Anda mengarahkannya, bingkai itu secara otomatis bisa melakukan pemindaian untuk melakukan penyesuaian ukuran dokumen.
Kemudian, sesudah proses penyesuaian selesai, maka secara otomatis kamera akan mengambil gambar dari dokumen itu tanpa harus menekan tombol potret terlebih dahulu.
Baca Juga: Cara Share Note iPhone ke WhatsApp Praktis Anti Ribet
Cara Melihat Preview Scan Dokumen
Sebelum melakukan penyimpanan dokumen, Anda bisa melihat preview atau tinjauan dari gambar yang Anda ambil lewat proses scan dokumen.
Caranya cukup mudah, Anda cukup dengan mengklik ikon kotak yang ada pada bagian samping tombol potret.
Selain itu, Anda juga bisa mengubah warna yang ada pada gambar tersebut. Jadi, Anda bisa membuatnya mirip seperti halnya hasil fotocopy yang hanya memiliki warna hitam putih saja.
Caranya yaitu dengan klik ikon tiga lingkaran yang terdapat pada mode preview. Sesudah Anda selesai mengedit, maka Anda bisa mengklik “Selesai”.
Setelah itu, pilih opsi “Simpan” yang lokasinya bisa Anda temukan pada bagian samping tombol potret.
Gambar tersebut nantinya akan berformat PDF dan bisa tersimpan pada aplikasi “Catatan”. Selesai, Anda bisa melihat tinjauan dari scan dokumen tersebut dengan cepat.
Scan PDF di iPhone ini memang mudah untuk Anda lakukan. Bahkan, prosesnya pun bisa berjalan dengan lebih cepat, simple, dan praktis. Daripada Anda harus membawanya ke tempat fotocopy.
Dengan adanya aplikasi bawaan iPhone scan dokumen ini, kepentingan akan dokumen Anda bisa menjadi lebih mudah.
Cara scan PDF di iPhone tanpa menggunakan aplikasi tambahan bisa menjadi solusi terbaik untuk Anda yang membutuhkan scan dokumen dengan lebih cepat tanpa keluar rumah. (R10/HR-Online)